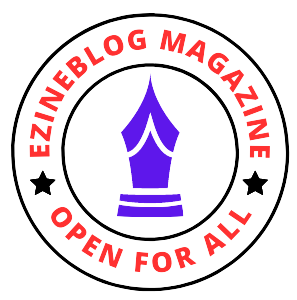In today’s digital age, owning a printer has become essential, especially with the rise of remote work and online education. HP printers are renowned for their reliability and efficiency, but even the most advanced technology can encounter issues from time to time. In this comprehensive guide, we’ll delve into the intricacies of HP printer troubleshooting, providing you with expert tips and tricks to overcome common problems seamlessly. Before we dive into the specifics, let’s touch upon some important aspects related to internet security, Kenoxis, software companies, and mobile security that are integral to maintaining your printer’s functionality.

Table of Contents
Understanding the Importance of Internet Security
Internet security plays a pivotal role in safeguarding your devices, including printers, from potential threats and cyber-attacks. With the increasing connectivity of printers to Wi-Fi networks, they become vulnerable to security breaches if not adequately protected. Therefore, implementing robust internet security measures is imperative to ensure the safety of your HP printer and the sensitive data it handles.
The Role of Kenoxis in Enhancing Printer Security
Kenoxis, a leading provider of cybersecurity solutions, offers a range of products designed to fortify your printer’s defenses against malware, viruses, and unauthorized access. By integrating Kenoxis software into your network, you can mitigate security risks and enhance the overall protection of your HP printer, thus minimizing the likelihood of technical glitches and system vulnerabilities.
Collaboration with Software Companies
HP collaborates with reputable software companies to develop innovative solutions tailored to address the evolving needs of users. These partnerships enable HP printers to seamlessly integrate with various software applications, enhancing functionality and user experience. By leveraging the expertise of software companies, HP ensures that its printers remain at the forefront of technological advancements, delivering optimal performance and reliability.
Ensuring Mobile Security for Printer Connectivity
With the proliferation of mobile devices, such as smartphones and tablets, the ability to print from mobile platforms has become increasingly prevalent. However, this convenience comes with its own set of security concerns, as mobile devices are susceptible to cyber threats. Implementing stringent mobile security protocols is essential to safeguarding the integrity of your printer’s connection and preventing unauthorized access from compromised devices.
Troubleshooting HP Printer Issues: A Step-by-Step Guide
Now that we’ve addressed the foundational aspects of printer security and connectivity, let’s delve into the nitty-gritty of troubleshooting common HP printer problems. Whether you’re dealing with paper jams, connectivity issues, or print quality issues, our expert tips and tricks will help you navigate through these challenges effectively.
Paper Jam Solutions
Paper jams are among the most prevalent issues encountered by printer users. To resolve this problem, follow these steps:
Clearing Paper Jams
- Turn off the printer and unplug it from the power source.
- Open the printer cover and carefully remove any jammed paper.
- Check for torn or stuck pieces of paper and remove them gently.
- Close the printer cover and plug it back in.
- Turn on the printer and resume printing.
Connectivity Troubleshooting
Poor connectivity can disrupt the printing process and hinder productivity. Here’s how to troubleshoot connectivity issues effectively:
Checking Network Connection
- Ensure that the printer is connected to the same Wi-Fi network as your computer or mobile device.
- Restart the router and modem to refresh the network connection.
- Verify that the printer’s wireless settings are configured correctly.
- Try printing from a different device to rule out device-specific issues.
Print Quality Enhancement
If you’re experiencing faded prints or streaks on your documents, follow these steps to improve print quality:
Cleaning Print Heads
- Access the printer’s settings menu and navigate to the maintenance or tools section.
- Select the option to clean the print heads and follow the on-screen instructions.
- Perform a nozzle check to verify the improvement in print quality.
- If necessary, repeat the cleaning process until the desired results are achieved.
Conclusion
In conclusion, troubleshooting HP printer issues requires a combination of technical expertise and practical solutions. By implementing the tips and tricks outlined in this guide, you can effectively resolve common problems and ensure smooth printing operations. Remember to prioritize internet security, leverage Kenoxis software, collaborate with reputable software companies, and maintain mobile security to safeguard your printer and data from potential threats.
FAQs
Q1: How can I prevent paper jams in my HP printer?
A1: To prevent paper jams, use high-quality paper, avoid overloading the tray, and keep the printer clean and free of debris.
Q2: Is it necessary to update my printer’s firmware regularly?
A2: Yes, updating your printer’s firmware ensures compatibility with the latest software and enhances performance and security.
Q3: Can I print from my mobile device using an HP printer?
A3: Yes, most HP printers support mobile printing via Wi-Fi or Bluetooth connectivity. Simply install the relevant app and follow the setup instructions.
Q4: What should I do if my printer is displaying error codes?
A4: Refer to the printer’s user manual or online support resources to identify the meaning of the error code and troubleshoot accordingly.
Q5: How do I maintain my HP printer for optimal performance?
A5: Regular maintenance, such as cleaning print heads and updating firmware, is essential for ensuring optimal performance and longevity of your HP printer.
Q6: Can I use third-party ink cartridges with my HP printer?
A6: While third-party ink cartridges may be compatible with your HP printer, using genuine HP cartridges is recommended to ensure optimal print quality and reliability.
Q7: What should I do if my printer is not recognized by my computer?
A7: Check the printer’s connection to the computer, ensure that the correct drivers are installed, and troubleshoot any software or hardware conflicts.
Q8: How can I improve the speed of my HP printer?
A8: To improve printing speed, consider upgrading to a higher-capacity printer model or optimizing settings such as print quality and paper type.
Q9: Is it safe to connect my printer to a public Wi-Fi network?
A9: It’s not recommended to connect your printer to a public Wi-Fi network due to security risks. Stick to secure, private networks for printing.
Q10: Where can I find additional support for HP printer issues?
A10: HP’s official website offers comprehensive support resources, including troubleshooting guides, software downloads, and customer service contact information.